ハンドメイド作家なら名刺はセンス良く作りたいものです。
できれば自分でオシャレなデザインの名刺を作ってみたいと思いませんか?
しかし、初めて自分で作るとなるとたくさんの不安が出てくるものです。
できれば簡単に安くてオシャレな名刺を作りたいですよね?
この記事ではデザインツールCanva(キャンバ)を使った名刺の作り方を解説します。
完成後の見本も載せていますので、ご参考になさって下さいね。
ご覧になると以下のことが分かります。
- Canvaを使った名刺の作り方
- Canvaでロゴを作る方法
- Canvaのサイトの使い方
名刺に載せる項目やプロに作ってもらう方法については、また別の記事で解説しますね。
Canvaでハンドメイド作家の名刺を作る方法

ハンドメイド作家として名刺を持つことは必須です。
ここからは、私が実際にCanvaを使って名刺を作った経験から、安くおしゃれに作る方法を完全公開いたします。
プリンターと用紙さえあれば、Canvaを使ってショップのロゴから名刺までをおしゃれに、そして簡単に安く作ることができますよ。
Canvaとはあらゆるものをデザインし公開するためのオンラインサービス
Canvaはグラフィックデザインについての知識のないハンドメイド作家のあなたにもできるデザインツールです。
ぜひ、この記事を読んで使い方を見ながら名刺を作っていきましょう!
名刺の作成の工程は以下の通りです。
- ロゴを作る
- デザインとフォントを決める
- 必要な項目を入力
- レイアウトを整える
- デザインをダウンロード
- Wordで名刺のテンプレートに画像を挿入
- A4の厚手の紙に印刷
- カッターで切る
以上となります。
Canvaでの名刺作成で必要な道具は、以下の物です。
- カッター
- カッティングボード
- 定規
- パソコン
- プリンター
- A4厚手の用紙
今回はCanvaのサイト上で作っていき、用紙にプリントアウトしていきます。
用紙はこちらの用紙が厚手でコスパの良い名刺作りに適した用紙ですのでぜひ用意してみてくださいね。
ロゴを作る
名刺に必要なロゴをCanvaで作ってみましょう。
Canvaのサイトの検察ボックスでロゴを検索します。
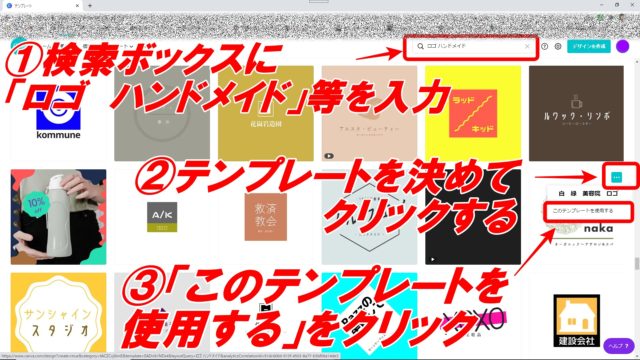
お好きなロゴを選択してくださいね。
今回はロゴに文字の入ったものをカスタマイズしてデザインしていきます。
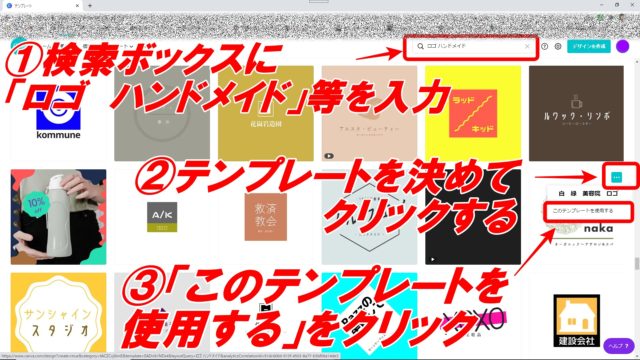
選択したところはパーツの色や背景色を変えることができます。
今回は背景色をデフォルトにある白に変更します。
「使用中のカラー」のところに使われている色のアイコンがあるので、選択して色を変えます。
出来上がった背景色が白になったものはこちらになります。
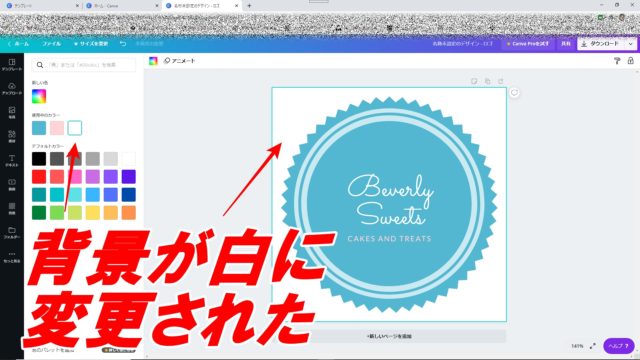
同じようにして、他のパーツの色も変えてみましょう。
またフォントや文字の大きさ、色を変えることができます。
好きな色やフォントを使っていきましょう。
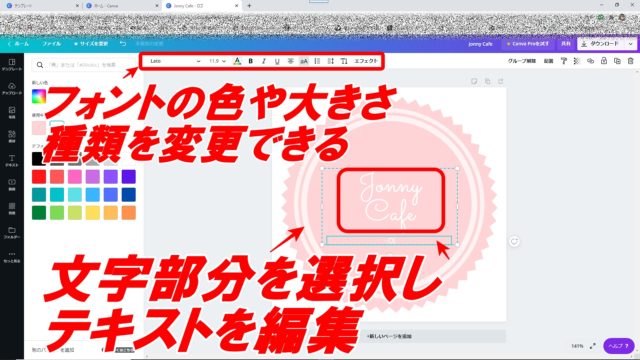
無料のフォントもたくさんありますので、お気に入りのフォントをダウンロードして使ってみましょう!
テキストなどのパーツの大きさを整えて、レイアウトを決めていきます。
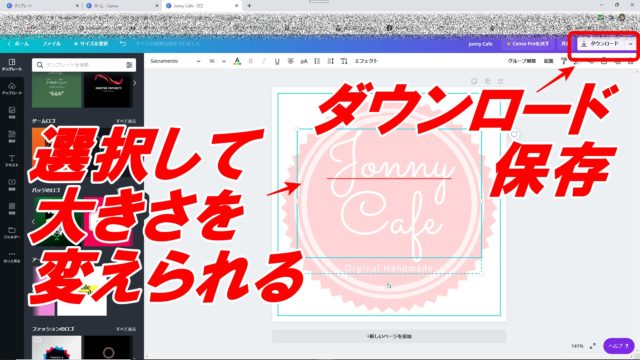
テキストの大きさを決めたら、位置の調整をします。
場所を精密に調整するときには、マウスで調整するよりもキーボードの矢印のキーで位置を調整していくと、思い通りの位置に調節しやすいです。
調整したらロゴの完成です。
完成したロゴはダウンロードして画像としてパソコン上に保存しておきます。
デザインとフォントを決める
まずサイトの検索ボックスで「名刺」と検索します。
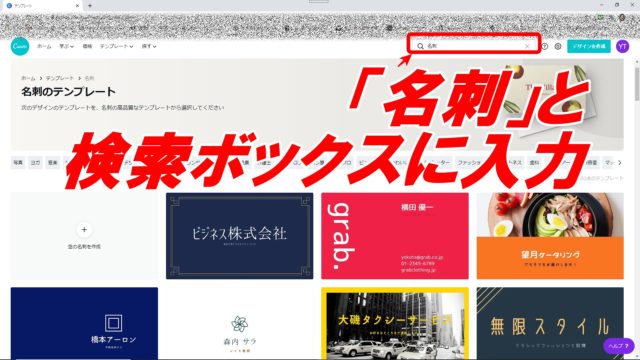
この時、向きを決めておくと絞りやすいです。
「名刺 横型」や「名刺 縦型」などと検索するのも近道です。
気に入ったデザインがあったら、ロゴの時と同じように決定します。
今回はこちらの横型の名刺デザインをもとに作っていきます。
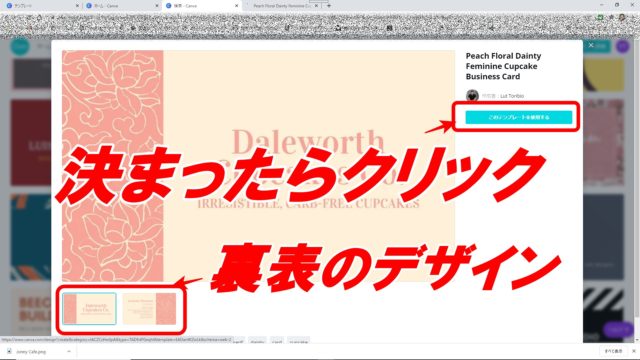
デザインは裏表2パターンありますので、両面を使います。
また、フォントの種類も決めておきます。
次の工程で載せる項目のテキストを編集するときにフォントを変えることができます。
必要な項目を入力
表はショップ名とキャッチコピー、ショップのロゴを入れて、裏に個人の名前と連絡先などを入れていきます。
- 表
- ブランド名
- ロゴ
- ショップのキャッチコピー
- 裏
- 本名
- 肩書
- 住所
- 電話番号
- メールアドレス
- ショップのURL
- QRコード
- SNSのアカウント
- ハンドメイドの資格(持っていれば載せる)
まずは表のデザインからやっていきましょう。
左のアイコンからアップロードを選び、先ほど制作しパソコン上に保存したロゴをアップロードします。
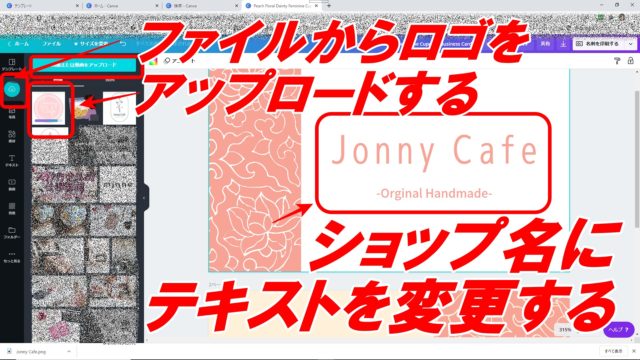
アップロードした画像を選択して、パーツとして名刺デザインに入れます。
またテンプレート内にあるテキストを自分のショップ名に変更します。
最後にテキストを追加して、キャッチコピーを入れていきましょう。
次は下にある裏面を変更していきます。
テキストに自分の本名や連絡先を編集していきます。
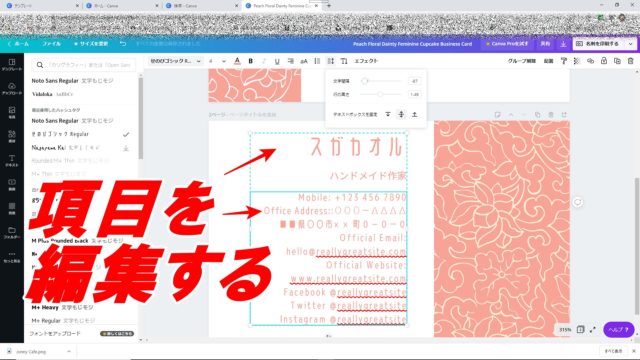
この時、フォントを変更したり、パーツの大きさや色を変更したりして調節してみましょう。
QRコードはこちらの面に入れておくと便利です。
ショップのURLやSNSをQRコードにしておくとアクセスしてくれる確率が上がります。
肩書を入れる時は「ハンドメイド作家」と記載します。
項目を入れてたら、パーツの調整をしていきます。
レイアウトを整える
自分の連絡先など項目を編集したら、大きさや位置の細かい調整をしていきます。
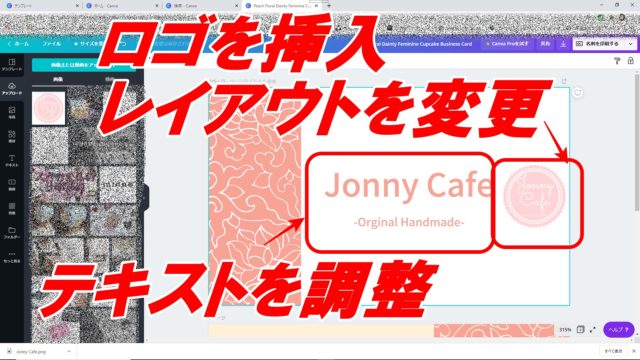
調節する際にはロゴを制作したときと同じように、パーツを変更します。
フォントやパーツの色、レイアウトを調節して表面が完成します。

表面はこのようになりました。
裏面も同じように細かいレイアウトを調節していきます。

裏面のデザインが完成しました。
※画像の項目はサンプルとなっております。
デザインをダウンロード
レイアウトを整えたら、「ダウンロード」アイコンからデザインをダウンロードします。

この時のファイル形式は、PDFファイルではなく画像ファイルを選択します。
画像ファイルにした方が次の工程で扱いやすくなるからです。
画像ファイルにしたら「すべてのデザイン」を選択してダウンロードしてパソコン上に保存しておきましょう。
Wordで名刺のテンプレートに画像を挿入
次はWordを開きます。
新規作成の画面で検索ボックスに「名刺 フォーマット」と入力してオンライン検索します。
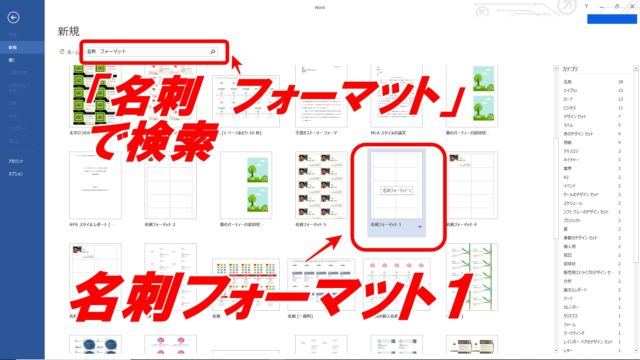
この時に検索結果一覧にある「名刺フォーマット1」というテンプレートを選択して作成していきます。
まずは表面から作っていきましょう。
名刺テンプレートが張り付いた画面で「挿入」タブの「画像」を選択します。
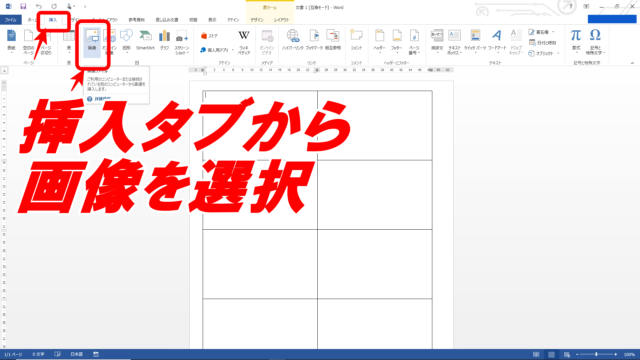
先ほど作ってダウンロードしたCanvaの表デザイン画像を挿入します。
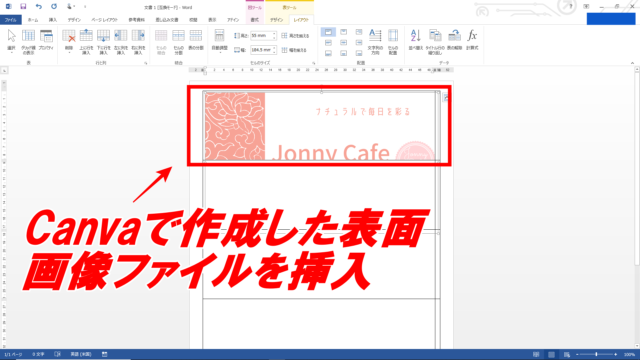
デザインの画像のサイズを調整します。
画像をクリックしたら「図ツール」というリボンが登場します。
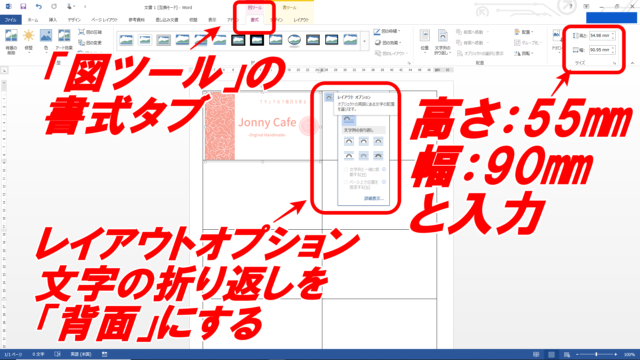
「図ツール」の「書式」タブの中にある「サイズ」から高さと幅のサイズを直接入力して、画像をテンプレートに入る大きさに変更します。
高さ:55㎜、幅:90㎜と入力
サイズを変更したらレイアウトのオプションから文字の折り返しを「背面」に変更しておきましょう。
そうすることで画像がテンプレートに収まるようになります。
ひとつの画像が出来上がったら、画像を選択して右クリックでコピーを選択。
画像をテンプレートの中に貼り付けていきます。
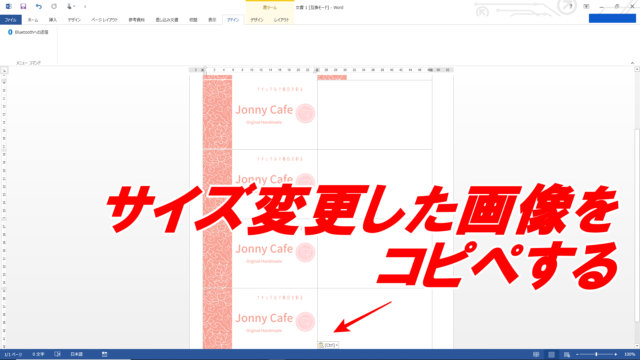
画像の細かい微調整はCanvaの時と同じようにキーボードで矢印キーで上下左右に位置を変更していきます。
すべてのテンプレートに収まったら、表を選択して「表ツール」の「デザイン」から「表(格子)淡色」に変更しておきましょう。
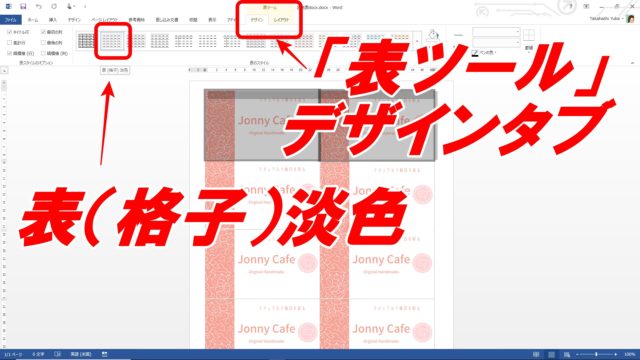
淡色にすることで枠線がグレーになり、ひとつひとつ切り離したときに線が目立たなくキレイに仕上がります。
表面だけ「名前を付けて保存」して、同じように裏面も作ります。
裏面も同じように捜査してテンプレートに収め、「名前を付けて保存」したら、いよいよ印刷する準備が整いました。
A4の厚手の紙に印刷
道具のところで紹介した厚手のA4両面インクジェット用紙をプリンターにセットします。
まずは表面から印刷していきます。
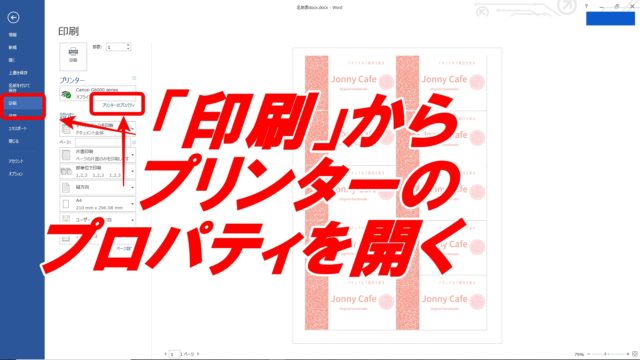
ファイルの「印刷」から「プリンターのプロパティ」を開き、印刷設定をします。
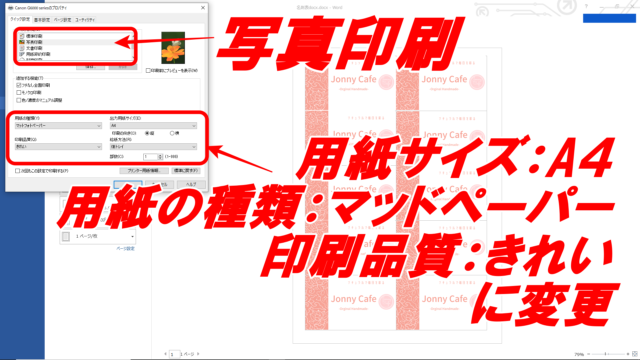
「プリンターのプロパティ」から画像を印刷するための設定を変更する必要があります。
変更する項目は以下の通りです。
- 印刷設定:写真印刷
- 出力用紙サイズ:A4
- 用紙の種類:写真用紙・マッドペーパー
- 印刷品質:きれい
- 給紙方法:後ろトレイ
Canvaで画像として名刺を作ったので、必ず写真印刷に変更します。
用紙は持っている用紙に書かれている設定で行ないます。
今回はこちらの設定で印刷するので、この項目を変更したら片面印刷をします。
表面が印刷し終わったら、裏面も同じ向きになるように印刷します。
カッターで切る
さぁ、最後の工程です。
両面印刷した用紙を定規とカッター、カッティングボードを使って一枚一枚切り離していきます。
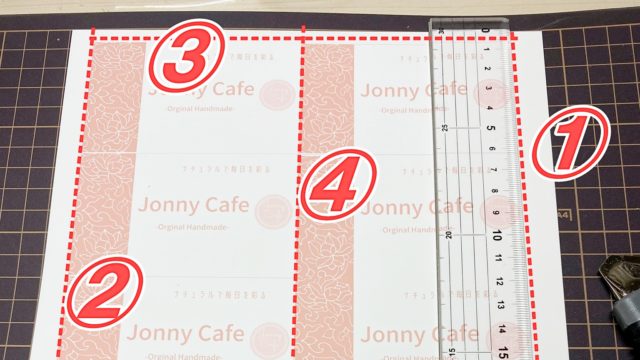
長い縦の縁を切っていき、横の辺の余白部分を切り離します。
その後、縦の中心線を切っていきます。
最後に、5枚つづりになっているものを一枚ずつに切り離していきます。

カッターで切る際に、厚い紙なので下までしっかりと切り込みを入れていきましょう。

一枚ずつに切り離れたら、名刺の完成です。
ハンドメイド作家の名刺の作り方まとめ

Canvaを使った名刺の作り方はサイトの使い方とWordの使い方を知っておけば簡単に作ることができます。
- 用紙は厚手のA4サイズのマット紙を利用する
- ロゴはCanvaでイメージに合ったデザインで作る
- Canvaで選んだ名刺デザインをもとにオリジナルの名刺をデザインする
- デザインは画像して保存する
- Wordの名刺フォーマットを使用してCanvaを作った画像を挿入
- 印刷は写真印刷でプリンターの設定をする
- 印刷した名刺をカッターを使用して一枚ずつに切り離す
ハンドメイド作家としての名刺は自分の顔です。
ハンドメイド作家としてのイメージに合ったデザインの名刺を作りたいものです。
Canvaではロゴや名刺作りだけでなく、SNSの投稿やヘッダー画像もデザインすることができます。
名刺もSNSもセンスのあるデザインをして、格上のオシャレなハンドメイド作家を目指しましょう!
なお、ハンドメイド作家の名刺に記載すべき項目やプロに作成を依頼する方法については、以下の記事をご覧になってください。























